I’m not a computer support expert. Or at least I don’t assert that I am. I do have experience with computer support. I was the go-to guy for computer support issues while living on campus at Peru State College. I still cannot to this day understand why most of the problems I had to fix seemed to crop up in Morgan Hall (women’s only residence hall). Anyway…
A person who does assert that he is a “PC Support Expert” wrote an article for About.com called “13 Ways You’re Probably Screwing Up Your Computer“. Let’s get into this. Note that I may not cover every point, only those where I hold disagreement.
You’re not backing up continuously
One big way to screw up your computer, and by extension yourself, is to back up in some way that’s not continuous.
This is a LEVEL 10 SCREW UP!
Yes, you should be backing up your data continuously, as in virtually nonstop… all the time… at least once per minute.
Backing up your data is extremely important. There are horror stories galore about people not making backups of important stuff. It’s one of the reasons I built a NAS, and I mention in Part 2 of that build log the need to set up off-site backups (commonly referred to as “cloud backups”).
Let’s get one thing straight: continuous backups are not necessary! Indeed, they can actually be detrimental, because you could end up overwriting a backed-up copy unintentionally. For example, let’s say that your computer is set to have your files backed up automatically to a cloud account. Your computer gets hit with a ransomware virus and those files are encrypted. Your cloud backup now contains the encrypted files, meaning you’ve basically just lost everything.
This is where two concepts need to be introduced, neither of which are discussed by the “expert”: incremental backups and redundancy.
Redundancy means simply having multiple copies of your important data. This means not backing up your data continuously, but keeping multiple current copies of it. Given how many online services offer free trials and free accounts up to a particular storage limit, there is no excuse to not have pictures and other important documents and data backed up to multiple online accounts, with all of them kept reasonably current. There are numerous tools available to allow you to do this quickly and seamlessly.
Incremental means just what it says: backups that are done incrementally. This means that only files within the target folders that are changed as of the time the backup is made are grouped together into a “transaction” and backed up as one set. But the older copies are still retained until you decide to get rid of them. This means in the aforementioned ransomware attack, you’ll still have an unencrypted copy of your (backed up) files sitting in your archive where you can recover it.
It also means that you can recover files if you make inadvertent changes, such as if you inadvertently overwrite a file.
So to summarize with regard to back-ups, there are a few points to keep in mind:
Make incremental backups. This also means that you should always be retaining older versions of your important files so you can recover from inadvertent changes and file corruption.
Back up only what you cannot recover. Since many cloud backup services charge based on how much data you back up, make sure that you only back up what you genuinely cannot replace or rebuild. Pictures are one classic example. But it’s not necessary to back up your music and movie collection if you can re-download the files or rebuild them from physical copies.
Back up periodically, but not continuously. Doing “continuous” backups is not necessary, and I’ve never seen it recommended. Nightly backups are the most frequent I’ve seen recommended. If the data is more mission critical — such as if you’re a content creator of any kind — then more frequent backups may be worthwhile, but you’ll likely never need any kind of “continuous” backup.
Not updating your anti-virus software
This one is a no-brainer. You need to have anti-virus software on your system. Windows 8.1 and Windows 10 come with it by default, but the Windows Defender in Windows 7 is not an anti-virus. For Windows 7, you need Microsoft Security Essentials.
That said, there are sometimes pop-up messages that ask you to do this manually or notices that appear on screen about needing to update the core program before definition updating can continue.
Unfortunately, I see people screw up all the time by closing these… without reading them at all! A message that shows up over and over is usually a good indication that’s it’s important.
So stop screwing up your computer’s ability to fight the bad guys and make sure your antivirus program is updated! Just open the program and look for the “update” button.
Actually if your anti-virus software isn’t updating in the background without prompting you, get rid of it and find one that does. For example the aforementioned Windows Defender and Microsoft Security Essentials (Windows 7) update automatically in the background.
At the same time, though, antivirus software can also be more of a problem than a solution. Antivirus software has been plagued with concerns of false positives, in which the antivirus signatures cause the software to believe that critical system files are infected, causing those files to be quarantined, likely on a forced reboot since files cannot be deleted while they are in use.
At my previous job, the systems were “protected” with McAfee (which I haven’t trusted since before the turn of the century), and once it mistook one of the critical files for Microsoft Visual Studio as being infected and quarantined it. Every engineer who relied on Visual Studio (which was about half the engineering staff, myself included) suffered downtime at a critical point in the release cycle due to this.
So long as you’re not engaging in risky Internet activities, you should be fine if your antivirus software isn’t completely up to date.
Not patching software right away
Once these vulnerabilities in Windows have been discovered, a patch has to be created by the developer (Microsoft) and then installed (by you) on your computer, all before the bad guys figure out how to exploit said vulnerability and start doing damage.
Microsoft’s part of this process takes long enough so the worst thing you can do is extend that window of opportunity any longer by procrastinating on installing these fixes once provided.
There are greater risks to your system’s security than running outdated software. For example if you’re running on a public WiFi without the Windows Firewall enabled, you’re exposing yourself to greater risks. The Windows Firewall has been included in Windows since XP Service Pack 2 in response to widespread worm attacks on Windows systems, something I had first hand experience combating while at Peru State College.
Your web browser, though, is actually more likely to be a security concern than the operating system. And this is true regardless of your operating system. In other words, Macs aren’t immune, and Linux isn’t immune. And I detest the clueless fuckwits who try to say differently.
Let me put it this way: when a high-profile SSL vulnerability is discovered in Apple’s Safari browser that causes the browser to accept any properly-formed SSL certificate, valid or not, for what is supposed to be a secured connection, and that vulnerability is also known to exist on all Safari browsers, including the ones embedded into the iOS operating system on iPhones and iPads, all Apple fanboys have lost any right to claim that any Apple operating system is secure.
Don’t also forget the fact that any software on your computer can be a security concern. But keeping software completely up to date isn’t always the best practice, as software patches can, at times, introduce bugs. But so long as you’re not far out of date, and you’re not exposing yourself to other risks, running out-of-date software isn’t the security concern many make it out to be.
You’re still using Windows XP
If you’re still using Windows XP then your computer is still vulnerable to all of the security issues that have been found, and corrected in later versions of Windows, since May of 2014!
There are numerous reasons to still be using Windows XP. For example, older games may not be compatible with newer versions of Windows. Legacy software is often a reason to stick with a legacy operating system. And there are numerous reasons to stick with legacy software packages, the chief one being that migration may be extremely time consuming and prone to errors or incomplete data migrations, presuming it’s possible at all.
But using a legacy operating system isn’t necessarily a problem. It all depends on how that operating system is being used. And the chief concern comes when that legacy system is connected to a network or the Internet.
There are many things you can do to mitigate potential security concerns in legacy operating systems. With Windows XP, that means making sure you are running Service Pack 3 and have all the latest updates from there and have the firewall enabled.
But bear in mind as well, as I said, that other software on the system are more likely points for security concerns, so make sure to keep all of that up to date as well, and be smart in how you use the system.
You’re letting needless files fill up your hard drive
In general, having “stuff” on your computer that doesn’t do anything but take up space is not anything to worry about it. When it can be an issue is when the free space on the drive gets too low.
The operating system, Windows for example, needs a certain amount of “working” room so it can temporarily grow if need be. System Restore comes to mind as a feature that you’ll be happy to have in an emergency but that won’t work if there’s not enough free space.
To avoid problems, I recommend keeping 10% of your main drive’s total capacity free. See How to Check Free Hard Drive Space in Windows if you’re not sure how much you have.
And I’d recommend keeping at least 25% of your main drive’s total capacity free, depending on the total capacity of the drive and how you use the remaining space. This is especially the case if you have a solid state drive (SSD), as having too little free space on your SSD can cause it to slow down faster.
It’s a well-known, well-documented phenomenon with SSDs that they get slower over time, or at least with more writes to the sectors on the drive. Having too little free space limits the number of sectors to which the SSD’s controller can write data. Combine that with doing a lot of writes, rewrites, and deletes in that limited space, and that phenomenon can manifest much faster than typical. To overcome this eventual slowness, the firmware and controllers in an SSD never write data to the same sectors over and over, instead keeping track of how many write have been made to sectors so it knows which ones to avoid.
There are numerous ways to free up space on your system as well. In general, though, look for the largest files you can safely get rid of. And use the Windows Disk Cleanup utility to free up space in the system areas used by the operating system.
You’re not defragging on a regular basis
And here’s where the author gets so many things wrong:
To defragment or not to defragment… not usually a question. While it’s true that you don’t need to defrag if you have an solid state hard drive, defragging a traditional hard drive is a must.
NEVER DEFRAG AN SSD. Let me repeat that. NEVER DEFRAG AN SSD! Remember that phenomenon I mentioned earlier that causes an SSD to slow down? Running a defrag utility regularly on an SSD will cause that to happen significantly faster. Much faster than not having a lot of free space on the drive. Again this is just the nature of how SSDs work.
SSDs have no seek penalty, which is what defragmenting a drive is supposed to overcome, so defragmenting an SSD is not only unnecessary, it’s potentially damaging.
However, the built-in Defrag tool for Windows 8 and Windows 10 will not defragment a solid state drive — provided the drive is actually detected as one. It will instead “trim” it, meaning it will scan the drive for unused blocks and make sure they are empty. This keeps write speeds at top notch for the drive. Your operating system should be running this periodically, but if the Defrag tool says the drive needs optimizing and it hasn’t been run in a significant period of time, go ahead and “Optimize” the drive as it only takes a few seconds.
And for a typical platter hard drive (HDD), running a regular defragment on your entire drive has not been necessary since Windows XP. Keeping an HDD defragmented is so important for performance that Microsoft included it in the operating system. Not just with the operating system, but in the operating system. When your system is idle for a set period of time, the operating system will do some light defragmenting on your hard drive. Leave your system on overnight at least once a week and it’ll make some optimizations to your HDD for you.
But it is not a full defrag. But you likely also don’t need to run a full defrag either. Depending on your HDD capacity and how much of that is occupied and the level of fragmentation, a full defrag will take hours, possibly longer than a day.
That’s why Microsoft and other OS developers introduced the background defrag into the OS. Periodic partial defrags are better than waiting around for a full defrag on tens to hundreds of gigabytes of data to finish. HDDs are faster today than they were 10 years ago, but they’re still significantly slower than SSDs, and the seek penalty that HDDs have means a full defragment is going to take forever depending on the fragmentation level.
If your system is running slow, chances are a full defrag on the drive is going to make little difference — it’ll be a lot of time for little gain. You’re better off cleaning off the system what you don’t need — this includes uninstalling needless applications and cleaning up files (see previous section). Depending on what you’re doing now compared to when you bought the system, a memory upgrade may also be in order. If you’re using an HDD, consider upgrading to an SSD, which can give an almost instantaneous performance boost to any system.
A cheap way to improve performance is to buy an inexpensive USB 3.0 flash drive and use the ReadyBoost feature in Windows. I do this on an older laptop since I don’t have an SSD in it, yet.
Given how much just in that one point that was incorrect, the “expert” really needs to study up.
You’re not [physically] cleaning your computer
In upgrading my wife’s computer, I showed pictures of the water cooling radiators caked in dust. The fans weren’t as bad but definitely needed cleaning.
Not properly cleaning your computer, however, especially a desktop computer, is an often overlooked maintenance task that could eventually screw up your computer something severe.
This is a LEVEL 4 SCREW UP!
Here’s what happens: 1) your computer’s many fans collect dust and other grime, 2) said dirt and grime build up and slow down the fans, 3) the computer parts cooled by the fans begin to overheat, 4) your computer crashes, often permanently.
In other words, a dirty computer is a hot computer and hot computers fail.
He’s exaggerating hard here.
First, there are numerous safety features built into modern computer components to prevent them from being damaged by excessive heat. Processors and graphics cards will “throttle” down in speed to keep temperatures down. So if you notice that your system is going very slow and the fans in your system sound like you’re standing next to a runway at a commercial airport, chances are you’ve got some serious thermal issues.
Cleaning out the dust in fans is certainly necessary to keep the fans performing at their peak. The weight of the dust on the fans will slow them down a little while wearing them out faster. But the difference in airflow is only a few cubic feet per second. For most 80mm and larger case fans, this is negligible.
It’s when dust settles on the internal components that thermal problems can arise, so it’s a good idea to keep the inside of your system cleaned out. Power down the system and let it sit for at least an hour to cool down, grab a can of compressed air and your vacuum cleaner, and go to town. You can also grab a clean soft bristle paint brush to go after any stubborn or hard to reach areas. Pay attention to dust on heatsinks as well, such as the cooler on your CPU and graphics card. Oh, and leave the system plugged in while you do this to keep it grounded, especially if you’re using a paint brush to assist.
If you have an air compressor, make sure to have it at a low PSI and keep it a nominal distance away or you could risk damaging your components. Use a clean paintbrush to loosen any stubborn dust instead of a higher PSI or closer distance.
In desktops, be sure not to miss the [fans] in the power supply and in the case. Increasingly, video cards, RAM, and sound cards have fans too.
A lot of graphics cards have fans — it’s been the case for at least the last 15 years — but lower-end graphics cards tend to have only passive heatsinks. Still clean those off as dust can severely degrade cooling performance since those rely entirely on airflow in the case to stay cool. But RAM doesn’t have fans on it by default. You can buy active RAM coolers, but those are largely unnecessary unless you’re overclocking your RAM.
And I don’t know of any sound cards that have active cooling.
At the same time, keep an eye on system temperatures using a utility such as CPUID HWMonitor.
You’re putting off fixing problems that you can probably fix yourself
If your system is still covered under any kind of warranty, consult that warranty before attempting any kind of repairs to make sure you’re not voiding it. But the author largely isn’t talking about anything requiring you to access the physical hardware.
Instead he’s talking about running utilities and such on your system to diagnose and possible correct some concerns. And a lot of issues can be corrected doing this. Certainly not all, but most common concerns can.
It’s the ones that require internal access to the hardware of the system that tend to be more involved. At the same time, these are issues that aren’t necessarily easy to diagnose. Your computer running slow, for example, has several causes and several potential solutions, so you need to diagnose it further. Online forums can aid you in that endeavor.
* * * * *
And that’s it for this one. It’s amazing how many misconceptions get published all the time about computers. It often makes it difficult to discern what’s fact and what isn’t. As I’ve shown above, some of the advice given online can be quite misleading as well.
But at least there are always plenty of actual experts out there who are willing to counter all of this and publish information that is correct.
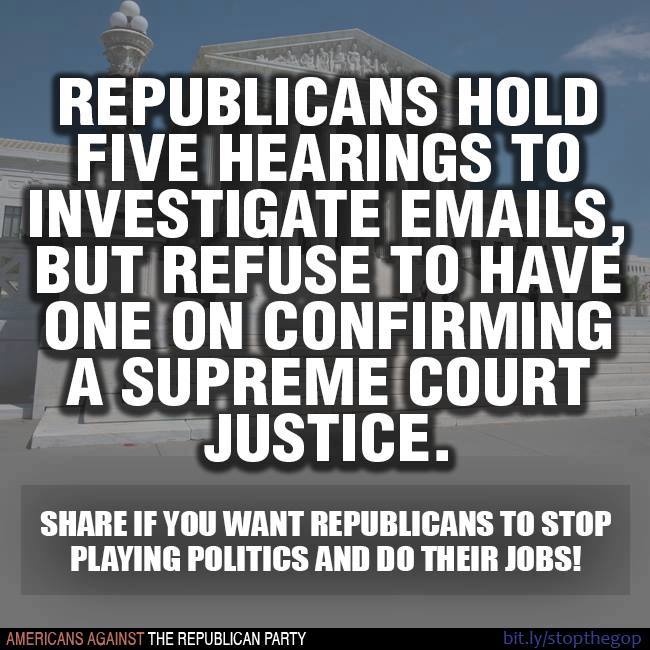
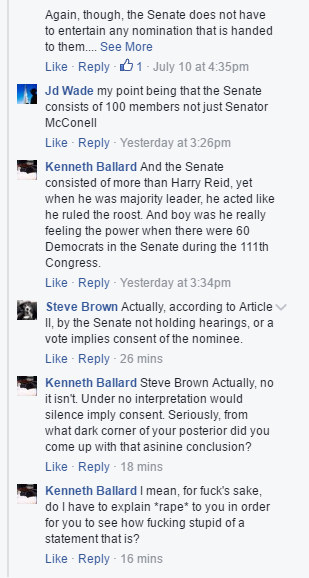
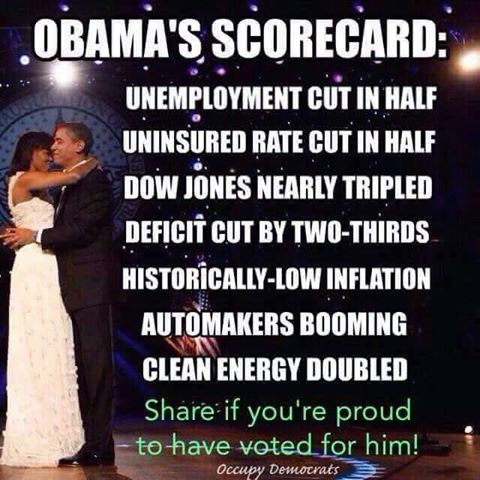

You must be logged in to post a comment.